ムームードメインでは、SFTPを使用したファイルの送受信にFilezilla Clientを利用することができます。このガイドでは、Filezilla Clientの設定方法とサーバーへの接続手順を詳しく説明します。
ムームードメイン ファイルジラ
Filezilla Clientの設定方法
- Filezilla Clientのインストール
まず、ご利用のパソコンにFilezilla Clientをインストールします。設定に必要な「FTPサーバー」「ユーザー名」「パスワード」を事前にコントロールパネルから確認してください。 - サイトマネージャーの設定
- Filezilla Clientを起動し、メニューから「ファイル」→「サイトマネージャー」をクリックします。
- 「新しいサイト」をクリックし、サイト名を自由に入力します。
- ウィンドウ右側の「一般」タブを選択し、以下の情報を入力します:
- ニックネーム:任意の名前を入力
- ホスト:コントロールパネルで確認した「FTPサーバー」の情報を入力
- ポート:21を入力
- ログオンの種類:通常を選択
- ユーザ名:FTPアカウントの「ユーザー名」を入力
- パスワード:上記ユーザー名に紐づくパスワードを入力
- 必要に応じて「詳細」タブを開き、「接続許可ディレクトリ」を設定します。
サーバーへの接続方法
- 接続の開始
サイトマネージャーで接続するサイトを選択し、「接続」をクリックします。 - 証明書の確認
証明書に関するメッセージが表示された場合は「OK」をクリックします。「今後もこの証明書を常に信用する」にチェックを入れると、次回以降表示されなくなります。 - 接続完了の確認
右側のウィンドウにサーバーのディレクトリが表示されれば、接続が完了します。
その他のFTPクライアントソフト
ムームードメインでは、Cyberduckなど他のFTPクライアントソフトも利用できます。以下はCyberduckのSFTP接続方法の概要です:
- Cyberduckのインストール
Cyberduck公式サイトからソフトウェアをダウンロードし、インストールします。 - 設定に必要な情報の確認
コントロールパネル内の「WPホスティング」→「作成・管理」から、SSH公開鍵の登録とデータベース情報を確認します。 - 接続情報の設定
Cyberduckを起動し、「新規接続」を選択します。接続情報を入力し、「SFTP(SSHによる暗号化FTP)」を選択。ホスト名、ポート、ユーザー名、SSH公開鍵の情報を入力して「接続」をクリックします。
注意事項
- セキュリティ:初回接続時に警告が表示される場合は「許可」を選択してください。
- ブックマークの利用:次回以降の接続を簡単にするために、ブックマークに登録すると便利です。
ご注意:最新情報は公式サイトFAQセクションを参照してください。
参考:
FAQセクションへのアクセス方法を簡単に説明します。
ムームードメインの公式サイトにアクセスします。
上段に、「マニュアル、よくある質問、お問い合わせ、コントロールパネル」とあります。
この「よくある質問」をクリックします。
または、検索窓にキーワードを入力して検索します。










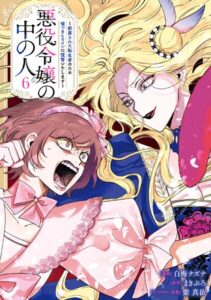
More Stories
線状降水帯 対策: 未来の安全を守るために今できることから始めましょう 未来防災 (未来防災ブックス) Kindle版
オリンピック ガイド: 感動と興奮の連続、スポーツの祭典! (スポーツブックス) Kindle版
巨大地震対策: 備えよ、未来のために。地震に負けない社会を築こう! 著: ケンコウ ピカキチ